
构建第一个ArkTS应用(Stage模型)
为确保运行效果,本文以使用DevEco Studio 3.1 Release版本为例,点击此处获取下载链接。
创建ArkTS工程
- 若首次打开DevEco Studio,请点击Create Project创建工程。如果已经打开了一个工程,请在菜单栏选择File > New > Create Project来创建一个新工程。
- 选择Application应用开发(本文以应用开发为例,Atomic Service对应为元服务开发),选择模板“Empty Ability”,点击Next进行下一步配置。
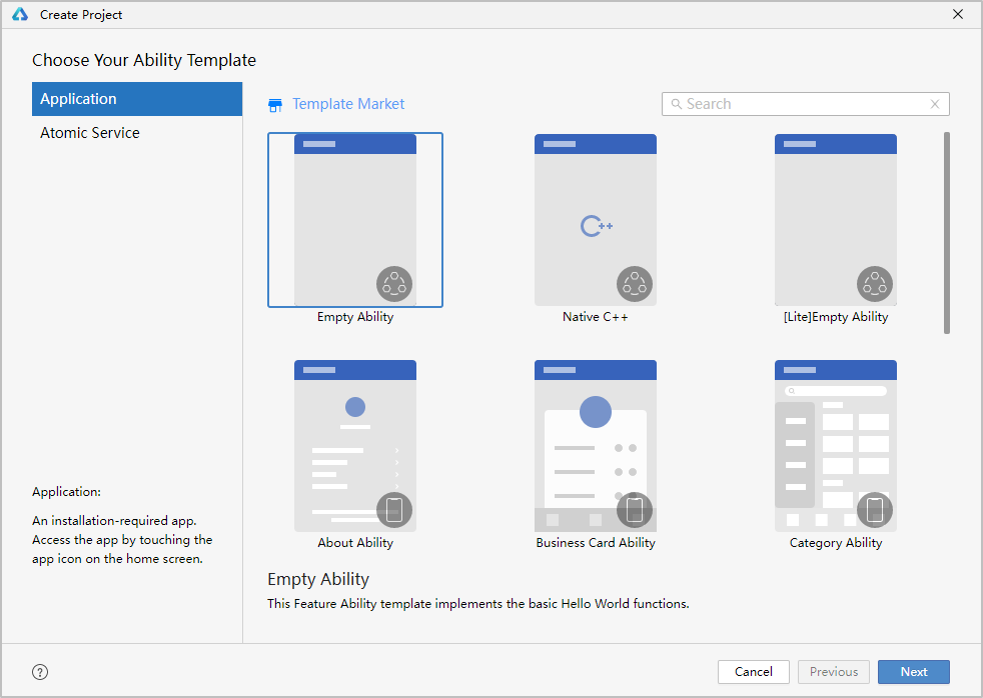
- 进入配置工程界面,Compile SDK选择“3.1.0(API 9)”,Model 选择“Stage”,其他参数保持默认设置即可。
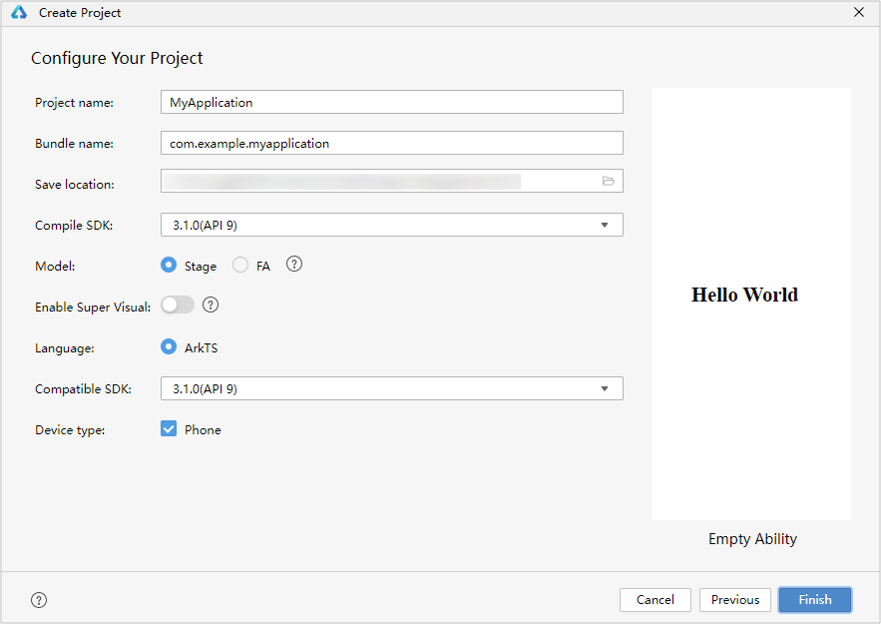 说明
说明支持使用ArkTS低代码开发方式。
低代码开发方式具有丰富的UI界面编辑功能,通过可视化界面开发方式快速构建布局,可有效降低开发者的上手成本并提升开发者构建UI界面的效率。
如需使用低代码开发方式,请打开上图中的Enable Super Visual开关。
- 点击Finish,工具会自动生成示例代码和相关资源,等待工程创建完成。
ArkTS工程目录结构(Stage模型)
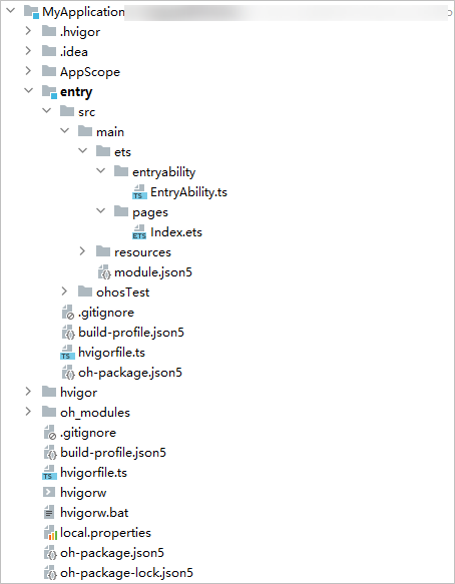
- AppScope > app.json5:应用的全局配置信息。
- entry:HarmonyOS工程模块,编译构建生成一个HAP包。
- src > main > ets:用于存放ArkTS源码。
- src > main > ets > entryability:应用/服务的入口。
- src > main > ets > pages:应用/服务包含的页面。
- src > main > resources:用于存放应用/服务所用到的资源文件,如图形、多媒体、字符串、布局文件等。关于资源文件,详见资源分类与访问。
- src > main > module.json5:Stage模型模块配置文件。主要包含HAP包的配置信息、应用/服务在具体设备上的配置信息以及应用/服务的全局配置信息。具体的配置文件说明,详见module.json5配置文件。
- build-profile.json5:当前的模块信息、编译信息配置项,包括buildOption、targets配置等。其中targets中可配置当前运行环境,默认为HarmonyOS。
- hvigorfile.ts:模块级编译构建任务脚本,开发者可以自定义相关任务和代码实现。
- oh_modules:用于存放三方库依赖信息。关于原npm工程适配ohpm操作,请参考历史工程迁移。
build-profile.json5:应用级配置信息,包括签名、产品配置等。
hvigorfile.ts:应用级编译构建任务脚本。
构建第一个页面
使用文本组件。
工程同步完成后,在“Project”窗口,点击“entry > src > main > ets > pages”,打开“Index.ets”文件,可以看到页面由Text组件组成。“Index.ets”文件的示例如下:
- // Index.ets
- @Entry
- @Component
- struct Index {
- @State message: string = 'Hello World'
- build() {
- Row() {
- Column() {
- Text(this.message)
- .fontSize(50)
- .fontWeight(FontWeight.Bold)
- }
- .width('100%')
- }
- .height('100%')
- }
- }
添加按钮。
在默认页面基础上,我们添加一个Button组件,作为按钮响应用户点击,从而实现跳转到另一个页面。“Index.ets”文件的示例如下:
- // Index.ets
- @Entry
- @Component
- struct Index {
- @State message: string = 'Hello World'
- build() {
- Row() {
- Column() {
- Text(this.message)
- .fontSize(50)
- .fontWeight(FontWeight.Bold)
- // 添加按钮,以响应用户点击
- Button() {
- Text('Next')
- .fontSize(30)
- .fontWeight(FontWeight.Bold)
- }
- .type(ButtonType.Capsule)
- .margin({
- top: 20
- })
- .backgroundColor('#0D9FFB')
- .width('40%')
- .height('5%')
- }
- .width('100%')
- }
- .height('100%')
- }
- }
在编辑窗口右上角的侧边工具栏,点击Previewer,打开预览器。第一个页面效果如下图所示:
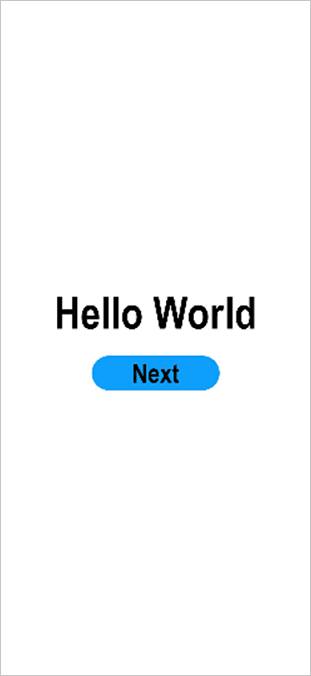
构建第二个页面
创建第二个页面。
新建第二个页面文件。在“Project”窗口,打开“entry > src > main > ets ”,右键点击“pages”文件夹,选择“New > ArkTS File”,命名为“Second”,点击“Finish”。可以看到文件目录结构如下:
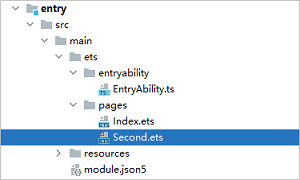 说明
说明开发者也可以在右键点击“pages”文件夹时,选择“New > Page”,则无需手动配置相关页面路由。
配置第二个页面的路由。在“Project”窗口,打开“entry > src > main > resources > base > profile”,在main_pages.json文件中的“src”下配置第二个页面的路由“pages/Second”。示例如下:
- {
- "src": [
- "pages/Index",
- "pages/Second"
- ]
- }
添加文本及按钮。
参照第一个页面,在第二个页面添加Text组件、Button组件等,并设置其样式。“Second.ets”文件的示例如下:
- // Second.ets
- @Entry
- @Component
- struct Second {
- @State message: string = 'Hi there'
- build() {
- Row() {
- Column() {
- Text(this.message)
- .fontSize(50)
- .fontWeight(FontWeight.Bold)
- Button() {
- Text('Back')
- .fontSize(25)
- .fontWeight(FontWeight.Bold)
- }
- .type(ButtonType.Capsule)
- .margin({
- top: 20
- })
- .backgroundColor('#0D9FFB')
- .width('40%')
- .height('5%')
- }
- .width('100%')
- }
- .height('100%')
- }
- }
实现页面间的跳转
页面间的导航可以通过页面路由router来实现。页面路由router根据页面url找到目标页面,从而实现跳转。使用页面路由请导入router模块。
第一个页面跳转到第二个页面。
在第一个页面中,跳转按钮绑定onClick事件,点击按钮时跳转到第二页。“Index.ets”文件的示例如下:
- // Index.ets
- // 导入页面路由模块
- import router from '@ohos.router';
- @Entry
- @Component
- struct Index {
- @State message: string = 'Hello World'
- build() {
- Row() {
- Column() {
- Text(this.message)
- .fontSize(50)
- .fontWeight(FontWeight.Bold)
- // 添加按钮,以响应用户点击
- Button() {
- Text('Next')
- .fontSize(30)
- .fontWeight(FontWeight.Bold)
- }
- .type(ButtonType.Capsule)
- .margin({
- top: 20
- })
- .backgroundColor('#0D9FFB')
- .width('40%')
- .height('5%')
- // 跳转按钮绑定onClick事件,点击时跳转到第二页
- .onClick(() => {
- console.info(`Succeeded in clicking the 'Next' button.`)
- // 跳转到第二页
- router.pushUrl({ url: 'pages/Second' }).then(() => {
- console.info('Succeeded in jumping to the second page.')
- }).catch((err) => {
- console.error(`Failed to jump to the second page.Code is ${err.code}, message is ${err.message}`)
- })
- })
- }
- .width('100%')
- }
- .height('100%')
- }
- }
第二个页面返回到第一个页面。
在第二个页面中,返回按钮绑定onClick事件,点击按钮时返回到第一页。“Second.ets”文件的示例如下:
- // Second.ets
- // 导入页面路由模块
- import router from '@ohos.router';
- @Entry
- @Component
- struct Second {
- @State message: string = 'Hi there'
- build() {
- Row() {
- Column() {
- Text(this.message)
- .fontSize(50)
- .fontWeight(FontWeight.Bold)
- Button() {
- Text('Back')
- .fontSize(25)
- .fontWeight(FontWeight.Bold)
- }
- .type(ButtonType.Capsule)
- .margin({
- top: 20
- })
- .backgroundColor('#0D9FFB')
- .width('40%')
- .height('5%')
- // 返回按钮绑定onClick事件,点击按钮时返回到第一页
- .onClick(() => {
- console.info(`Succeeded in clicking the 'Back' button.`)
- try {
- // 返回第一页
- router.back()
- console.info('Succeeded in returning to the first page.')
- } catch (err) {
- console.error(`Failed to return to the first page.Code is ${err.code}, message is ${err.message}`)
- }
- })
- }
- .width('100%')
- }
- .height('100%')
- }
- }
打开“Index.ets”文件,点击预览器中的
 按钮进行刷新。效果如下图所示:
按钮进行刷新。效果如下图所示: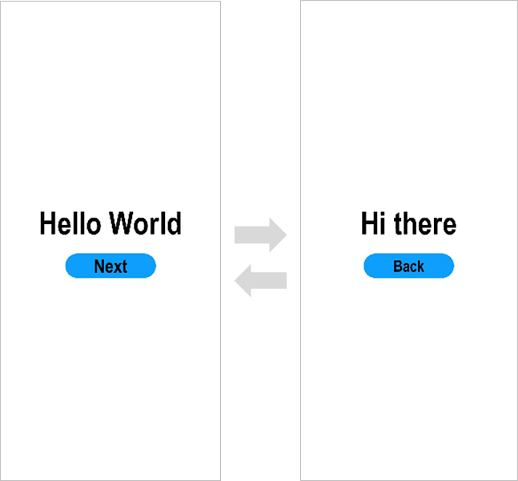
使用真机运行应用
运行HarmonyOS应用可以使用远程模拟器和物理真机设备,区别在于使用远程模拟器运行应用不需要对应用进行签名。接下来将以物理真机设备为例,介绍HarmonyOS应用的运行方法,关于模拟器的使用请参考使用Remote Emulator运行应用/服务。
- 将搭载HarmonyOS系统的真机与电脑连接。具体指导及要求,可查看使用本地真机运行应用/服务。
- 点击File > Project Structure... > Project > SigningConfigs界面勾选“Support HarmonyOS”和“Automatically generate signature”,点击界面提示的“Sign In”,使用华为帐号登录。等待自动签名完成后,点击“OK”即可。如下图所示:
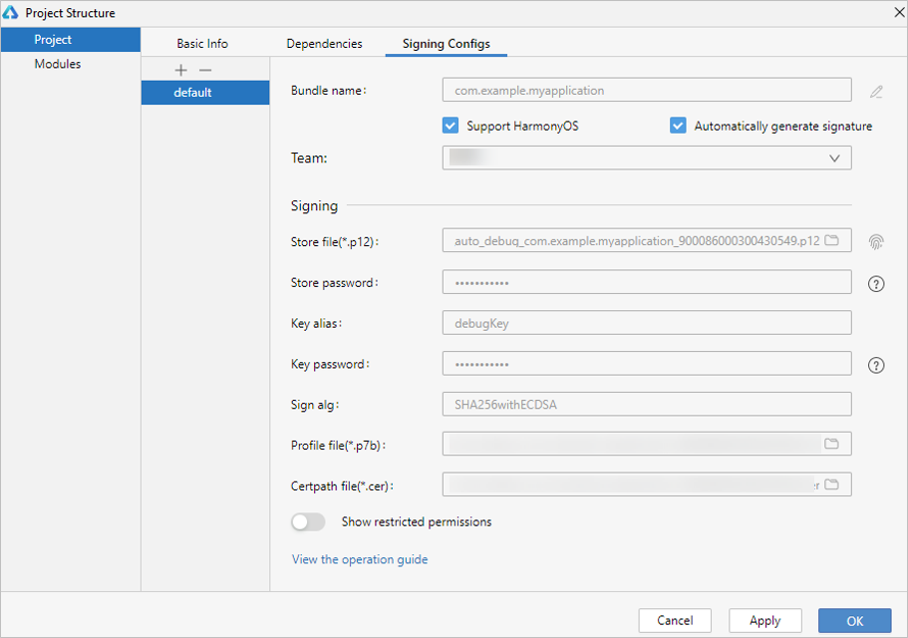
- 在编辑窗口右上角的工具栏,点击
 按钮运行。效果如下图所示:
按钮运行。效果如下图所示: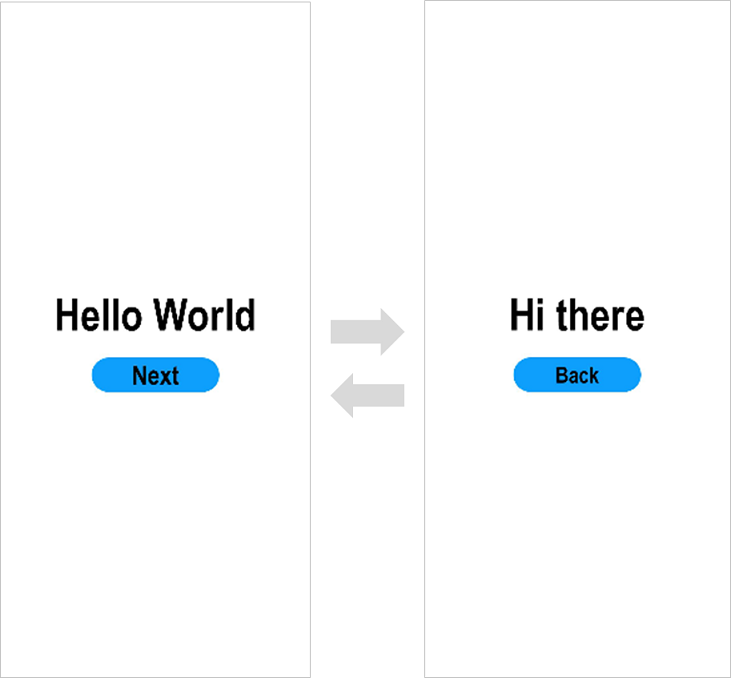
恭喜您已经使用ArkTS语言开发(Stage模型)完成了第一个HarmonyOS应用,快来探索更多的HarmonyOS功能吧。